Die Produktivitäts-Software SharePoint von Microsoft erschien erstmals im Jahre 2001 und wurde seither von den IT-Abteilungen zahlreicher Unternehmen rund um den Globus selber gehostet und betreut. In deren Intranet-Umgebungen bietet sie leistungsfähige Funktionen für das Projektmanagement, die Datenablage, das Content- und Dokumentenmanagement sowie die teamorientierte Zusammenarbeit.
Die älteste, im März 2023 gerade noch im Support befindliche Ausgabe von SharePoint war die Version 2013, deren Lebenszyklus am 11. April 2023 ihr Ende erreicht hat. Nutzer der späteren Versionen 2016 und 2019 können sich zwar noch einige Jahre der Update-Lieferungen von Microsoft sicher sein, müssen jedoch ebenso in die Zukunft blicken. Und diese führt in die Cloud und zu Microsoft 365 inklusive SharePoint Online, Teams und OneDrive.
Dass das Konzept hinter SharePoint keine Modeerscheinung war, zeigt seine über zwei Jahrzehnte währende Erfolgsgeschichte. Langjährige Administratoren und Nutzer haben einen grossen Erfahrungsschatz gesammelt. Hier kommen natürlicherweise Kritik und Verbesserungswünsche ans Licht, weshalb die Anwender grosse Hoffnungen in neue Versionen legen. Steht nun die Migration von einer intern gehosteten Umgebung in die Cloud an, liegen den Nutzern Fragen hinsichtlich neuer Funktionen, Anwenderfreundlichkeit und Sicherheit auf der Seele. Wir haben häufig gestellte Wünsche aus der Perspektive eines künftigen SharePoint-Online-Nutzers gesammelt und diese anhand unserer Expertise beantwortet. Da SharePoint im Unternehmenseinsatz nicht alleine ist, beziehen sich einige der folgenden Antworten auf das Zusammenspiel mit Teams und OneDrive. Zusammen mit weiteren Anwendungen aus der Microsoft 365-Familie bilden SharePoint Online, Teams und OneDrive die Grundlage einer leistungsstarken und effizienten Kollaborationsplattform.
Frage 1: Gibt es eine fehlerfreie Lösung, um zeitgleich ein Dokument von mehreren Nutzern bearbeiten zu lassen?
Die höchsten Erwartungen an SharePoint werden in Unternehmen im Bereich der teamorientierten Zusammenarbeit gestellt. Agiles und digitales Arbeiten funktioniert kaum mehr mit nur einem Nutzer allein. Jeder im Team trägt zu den Ergebnissen bei und sollte nicht warten müssen, bis der Kollege seinen Teil beendet hat. Gesperrte Dateien, ausgelöst durch den Kollegen, welche sie nicht geschlossen hat, soll der Vergangenheit angehören.
Daher hat sich die Fähigkeit von SharePoint, ein Dokument zeitgleich gemeinsam zu bearbeiten, mit der Zeit enorm verbessert. Ob Texte in Word, Tabellen in Excel oder Präsentationen in PowerPoint, eine Datei steht mittlerweile mehreren Anwendern gleichzeitig zur Bearbeitung zur Verfügung.
Das bedeutet, dass im Vergleich zu früher anstelle der gesamten Datei nur noch Absätze, Zellen einer Tabelle oder Folien die Bereiche sind, in denen Änderungen durch einen Nutzer vorgenommen werden kann. Zuletzt hat die letzte Bearbeitung vor allen vorherigen Bestand. Jeder Nutzer sieht jederzeit auf einen Blick, wer im selben Moment das gleiche Dokument an welcher Stelle ebenfalls bearbeitet. Diese Funktion steht aber nicht nur SharePoint Online Anwendern zur Verfügung, sondern wird ebenfalls auch in Teams, OneDrive und Office Online angeboten.
Frage 2: Wie anwenderfreundlich ist der Zugriff von externen Dienstleistern auf meine Daten?
Ein Hauptgrund für den Einsatz von Cloud-Lösungen ist der einfache, geräteunabhängige Datenaustausch und die Zusammenarbeit auf geteilten Daten nicht nur innerhalb der Organisation, sondern auch mit externen Dienstleistern oder Kunden. Der Zugriff auf die von mir definierten Daten erfolgt über Links, die über jegliche Kommunikationsmittel, üblicherweise aber per E-Mail, versendet werden.
Die einfache Autorisierung lässt stufenweise regeln, ob Personen auch ausserhalb des Unternehmens diese Links öffnen und die dahinterliegenden Daten bearbeiten dürfen. Eine solche Freigabe ist aber nicht nur auf einzelne Daten beschränkt, sondern sie lässt sich bei Bedarf auch auf gesamte Ordnerstrukturen, Websites oder auch Teams innerhalb der Organisation anwenden.
Solche freigegeben Daten sind für Jedermann ohne Authentifizierung möglich, zusätzlich kann die Freigabe mit Basic Authentifizierung (Benutzername & Passwort) geschützt werden. Das sicherste und von uns empfohlene Vorgehen ist die 2-Faktor-Authentifizierung, die jedoch einen zusätzlichen Schritt erfordert und das Anmeldeverfahren zugunsten der Sicherheit etwas aufwändiger macht.
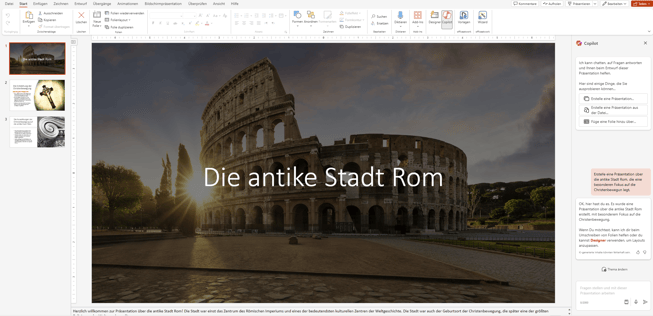
Abbildung 1: Ob Dateien oder ganze Ordner, das Erstellen der richtigen Berechtigung der Freigabe ist übersichtlich und einfach.
Frage 3: Kann die Menge der versendeten Daten / Anhänge per E-Mail mit SharePoint Online reduziert werden?
Das Ziel hinter der Datenablage in SharePoint ist, nicht die eigentlichen Dateien beim Versand als Anhang zu verschicken, sondern dass nur die Links ausgetauscht werden, die auf diese Dateien in der zentralen Ablage zeigen. Somit sind Absender und Empfänger nicht den Beschränkungen von E-Mail-Anhängen unterworfen und die Menge der versendeten Daten reduziert sich um ein Vielfaches an Daten.
Dadurch, dass nur noch der Link zu der Datei verschickt wird, lässt sich vermeiden, dass Duplikate der Datei beim Versand als Anhang generiert werden. Das Übertragen der Rückmeldungen auf die Original-Datei entfällt komplett, da nun alle, auch die Mail-Empfänger, auf der gleichen Datei arbeiten.
Dieses kollaborative Arbeiten ist aber nicht nur in SharePoint Online, sondern ebenfalls in Teams, OneDrive und weiteren Office Anwendungen möglich.
Frage 4: Können Berechtigungen für einen bestimmten Personenkreis auf vertrauliche Dokumente auch auf Ordnerebene eingeschränkt werden?
Das benutzerfreundliche Freigeben von Daten für die organisationsübergreifende Zusammenarbeit ist eine grosse Unterstützung für alle Beteiligten - jedoch auch für Unbefugte. Damit freigegebene Informationen ausschliesslich in die richtigen Hände gelangen, können vertrauliche Dokumente und auch ganze Ordner mit entsprechenden Berechtigungen versehen werden. Die einzelnen Anwendungen in Microsoft 365 bieten dabei ihre eigenen Methoden an:
Teams: hier erfolgt die Zugriffssteuerung über die Kanäle und Chats, zu denen die Nutzer gehören. Teams können in Vertraulichkeitsstufen eingeteilt werden. Daneben ist die Gastfreigabe und der nicht verwaltete Gästezugriff konfigurierbar.
SharePoint: Die Ordnerberechtigungen erfolgen hier über Gruppen und Rollen bis hin zu Einzelberechtigungen für Nutzer. Zusätzlich können feste Berechtigungsstrukturen eingerichtet oder beim Teilen eine schnelle Zugriffsvergabe getätigt werden.
Frage 5: Gibt es Beschränkungen hinsichtlich der Dateigrösse?
Das Datenvolumen in SharePoint pro Site ist auf grosszügige 25 Terabyte «gedeckelt». Das Limit für einen einzelnen Datei-Upload liegt bei 250 Gigabyte. Hier aber ist der eingrenzende Faktor eher die Bandbreite des Internetsanschlusses beim Upload der Daten. Tief verschachtelte Datenstrukturen mit entsprechend langen Pfaden können, durch die von SharePoint beschränkte maximale Pfadlänge von 256 Zeichen, zu Problemen führen.
Für den sicheren Austausch von schweren Dateien mit vielen Gigabytes kann Azure Files eine mögliche Alternative sein. Wir empfehlen in allen Fällen, solche Szenarien vor der produktiven Nutzung mit umfangreichen Tests zu prüfen.
Frage 6: Drag & Drop funktionierte im Browser bisher nur mit Dateien. Sind mittlerweile auch ganze Ordner möglich?
Ja, mit SharePoint Online können neben einzelnen Dateien auch ganze Ordner via Drag & Drop importiert oder verschoben werden. In Fällen mit grossen Verzeichnissen ist jedoch der Browsercache überfordert. Ab einer Datenmenge von ca. 5 GB empfehlen wir, aufgrund eigener Erfahrungen, die Synchronisation mit Microsoft OneDrive zu aktivieren, die SharePoint-Ablage in den Windows-Explorer einzuhängen und die Daten auf diese Weise zu bewegen.
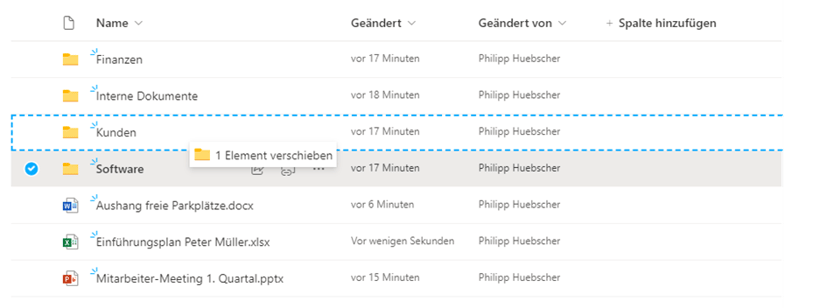
Abbildung 2: Der gewünschte Ordner wird selektiert und per Drag & Drop auf den gewünschten Zielordner gezogen.
Frage 7: Beim Navigieren durch die Ablagestruktur von SharePoint ist es nicht ersichtlich, wo man sich befindet. Hat sich an dieser Stelle etwas verändert?
So, wie die Kinder im Märchen mit der Hilfe von Brotkrümeln den Weg zurück durch den Wald finden wollten, hat die Idee der «Breadcrumbs» ihren Weg in die Seitennavigation von SharePoint und Teams gefunden. Der Nutzer kann hiermit den Weg zurück zur Hauptseite nachvollziehen, wenn er – auch in Teams – auf den Unterseiten einer SharePoint-Site unterwegs ist.
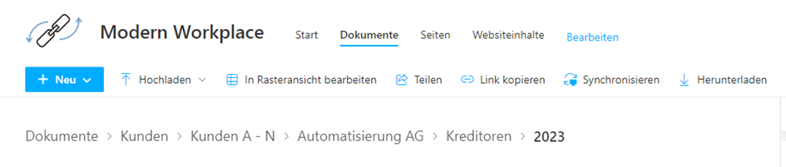
Abbildung 3: Anhand der Breadcrumbs ist ersichtlich, wo genau der Ordner «2023» in der Struktur zu finden ist.
Frage 8: Wenn ich nicht weiss, wo genau die Datei abgelegt ist, die ich benötige, finde ich diese sehr schlecht. Wie sieht die heutige Suchfunktion in SharePoint Online aus?
Die Suchfunktionen in SharePoint haben sich stark verbessert. Mittels Volltextsuche kann der Anwender zuerst nach einem Begriff suchen. SharePoint liefert ihm dann zunächst Ergebnisse von allen Seiten und Dateien, auf die er zugreifen darf. Mit erweiterten Suchoptionen und Filtern lässt sich das Suchresultat noch weiter eingrenzen. Dank der mittlerweile mächtigen Suchfunktion spart sich der SharePoint-Benutzer ein Vielfaches an Zeit, da er das Gesuchte sehr schnell findet.
Frage 9: Können ganze Ordner mit externen Empfängern ausgetauscht werden?
Beim Teilen von Daten oder auch gesamten Ordnern via SharePoint hat der Empfänger neben dem Lesen und Bearbeiten der Daten auch die Möglichkeit, diese lokal herunterzuladen. Wird eine einzelne Datei geteilt, wird diese offen heruntergeladen. Ein Ordner mit sämtlichem Inhalt hingegen wird von SharePoint automatisch in ein ZIP-Archiv verpackt, bevor der Download startet.
Frage 10: Wann muss ich lokal im Windows Explorer und wann auf SharePoint arbeiten? Das ist mir zu kompliziert.
Die Dateiablagen in SharePoint, OneDrive und auch von Teams lassen sich im Windows-Explorer wie gewöhnliche Laufwerke einhängen und nutzen. Somit kann der Anwender selbst entscheiden, ob er die Oberfläche von SharePoint oder den lokalen Windows-Explorer nutzt. Ermöglicht wird dies durch die OneDrive-Anwendung, welche die Daten aus SharePoint stets mit dem lokalen Laufwerk synchronisiert.
Frage 11: Wünschenswert wäre eine einfache und sichere Berechtigungsvergabe, ohne dass ich Dateien dupliziere und dann nicht mehr weiss, welche Datei nun die Führende ist. Gibt es dafür ein Konzept?
Das Konzept der Links, die auf die eigentlichen Daten verweisen, erlaubt eine ordentliche Vergabe von Berechtigungen für befugte Nutzer oder Gäste mit und ohne Authentifizierung. Die abgelegten Dateien existieren ein einziges Mal zentral und müssen nicht für verschieden berechtigte Nutzer mehrfach in unterschiedlichen Sicherheitsebenen vorkommen.
Frage 12: Ist sichergestellt, dass eigene Berechtigungen nicht erhöht werden können?
Das Berechtigungskonzept von Microsoft lässt nicht zu, dass sich Anwender selber höhere Rechte, als sie selber besitzen, zuteilen können.
Frage 13: Hat sich an der Bedienung von SharePoint Online etwas verbessert?
Wir können die positiven Rückmeldungen unserer Kunden diesbezüglich nur bestätigen. Die Bedienung ist sehr einfach und intuitiv.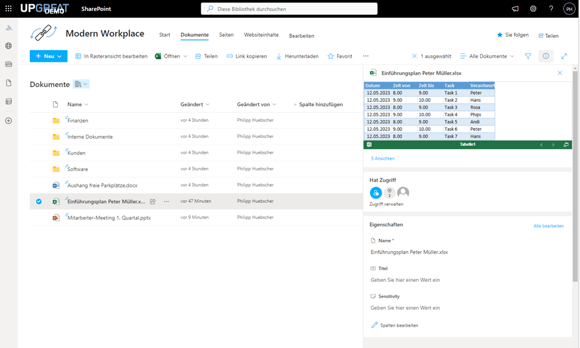
Abbildung 4: Die moderne Oberfläche wirkt aufgeräumt und intuitiv: Auf der linken Seite die Datenstruktur oder Suchresultate, auf der rechten Seite die zusätzlichen Informationen zur selektierten Datei und darüber die dynamische Toolbar, welche nur die Funktionen anbietet, welche aktuell gebraucht werden können.
Frage 14: Bei der SharePoint On-Premise-Lösung war die Synchronisation mit OneDrive sehr fehleranfällig. Ist dies bei der Online-Version besser geworden?
Ärgerlich ist es, wenn lokale Daten auf dem Arbeitsplatz eines Nutzers nicht zuverlässig mit der Datenablage in SharePoint synchronisiert werden und der Nutzer dies andauernd überprüfen muss. Mit dem Einsatz von OneDrive for Business ist eine zuverlässige Synchronisation gewährleistet. Sollte bei der Synchronisierung dennoch ein Fehler auftreten, informiert OneDrive den Anwender aktiv und schlägt sogleich konkrete Lösungen zur Fehlerbeseitigung vor.
Frage 15: Sind die Namen einer Site und den Ordnern in Web und Windows Explorer immer identisch?
Die Synchronisation sowie die Einbindung von SharePoint-Bibliotheken im Explorer funktioniert, indem diese mit einem Ordner auf dem Desktop unter dem gleichen Namen verbunden wird. Damit wird sichergestellt, dass auch Dateien und Ordner in beiden Ansichten identisch dargestellt werden.
Frage 16: Gibt es Projektvorlagen in Teams?
Vorlagen sind für Projektleiter bei der Planung grosser Vorhaben unverzichtbar. Allerdings werden die Projektvorlagen von Teams, welches den Dreh- und Angelpunkt der Projektzusammenarbeit darstellt, von den Nutzern als wenig hilfreich empfunden. Hingegen die in Teams integrierten Apps „Digitale Bauakte“ und „Teams Manager“ unterstützen bei der automatisierten Einrichtung von Projektteams ab Vorlagen.
Frage 17: Einfachere Navigation in Teams – standardmässig automatische Anzeige der Ordnerstruktur mit Unterordnern (auch für externe Nutzer)
Bei der Einrichtung eines Teams wird jeweils auch gleich eine Standard-Ablage zugeordnet. Diese Ablage lässt sich mittels OneDrive-Synchronisation im Windows-Explorer einbinden. Somit ist es dem Anwender überlassen, ob er sich direkt in Teams oder auf der lokal synchronisierten Ablage zu seinen Daten navigiert.
Frage 18: Wie lassen sich Dokumente und Dateien verschieben?
Wie gewohnt im Windows-Explorer, erlaubt auch die Ablage in Teams das Verschieben von Dokumenten per Drag & Drop. Ebenfalls kann analog zu SharePoint die Ablage als lokales Laufwerk eingebunden und mittels OneDrive synchronisiert werden.
Frage 19: Ich möchte jederzeit eine schnelle Gesamtübersicht eines Projektes haben. Welche Unterstützung wird hier angeboten?
Die bereits weiter oben genannten Apps «Digitale Bauakte» und «Teams Manager» bieten nicht nur Unterstützung bei Projektvorlagen an, sondern erlauben ebenfalls einen umfassenden Überblick über die laufenden Projekte. Der Überblick liefert wertvolle Metadaten, weitreichende Management-Informationen sowie entsprechende Funktionalitäten für Projektleiter.
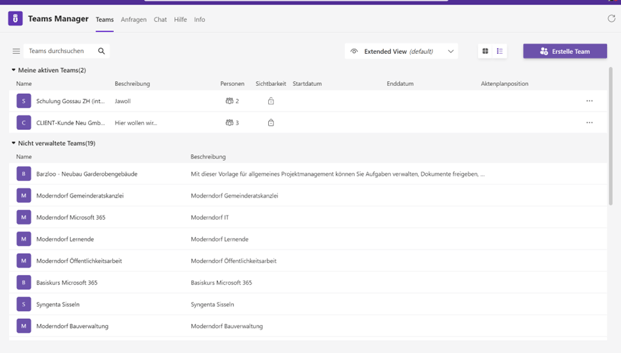
Abbildung 5: Übersicht über aktive und verwaltete Teams im Teams Manager
Frage 20: Das Öffnen von Passwort-geschützten Excel-Dateien durch Externe ist im Browser nicht möglich. Der Anwender bekommt nur eine Fehlermeldung. Wie löst SharePoint dieses Problem?
In SharePoint oder Teams abgelegte Dateien sind über die Freigabe-Funktion erreichbar. Zusätzlich kann diese Freigabe mittels Basic Authentifizierung bis hin zur 2-Faktor-Authentifizierung vor dem Zugriff von Unbefugten geschützt werden.
Frage 21: Wie sieht es mit den Sortier- und Filtermöglichkeiten nach Objekttypen «Projekt», «Datenaustausch» und «Datenablage» aus?
Jeder Anwender hat die Möglichkeit, Listenansichten nach eigenen Wünschen zu filtern. Weiterhin können diesen Ansichten zusätzliche Spalten hinzugefügt werden, die dann ebenfalls als Filter dienen können.
Frage 22: Wird der Pfad des Ablageorts beim Linkversand in der URL angezeigt?
Aus der URL eines versendeten Links für den Datenaustausch ist der Pfad der Ablage zu erkennen. Bei tief verschachtelten Strukturen kann die URL lang werden.
Frage 23: Kann ich Nutzer aus unterschiedlichen Bereichen unterschiedliche Ordnerzugriffe gewähren?
In Teams erfolgt die Zuordnung von Nutzern in die gewünschten Bereiche mittels Zugehörigkeit zu Channels. Dies nimmt der Besitzer eines jeden Teams vor.
In SharePoint wird die Berechtigung wie bisher über Rollen und Gruppen gelöst. Dank diesem Konstrukt lassen sich sehr flexible Berechtigungs-Strukturen erstellen. Ergänzend kann jeder Nutzer, sofern dies von der Organisation zugelassen wird, mittels der Teilen-Funktion zusätzliche Dokumente oder Dateien mit internen oder externen Mitarbeitenden teilen.
Frage 24: Wie funktioniert die Versionierung in der zentralen Datenablage?
SharePoint legt bei jeder Änderung an einer Datei eine neue Version an. Maximal sind die letzten 500 Versionen pro Datei gespeichert, zu denen der Anwender jederzeit zurückgehen kann.
Frage 25: Die angezeigte Anzahl von Ordner und Unterordner stimmt jeweils nicht mit dem Pfad überein, ist diese Situation behoben?
Die Unstimmigkeiten an dieser Stelle liegt an der maximalen Pfadlänge von 256 Zeichen. Die Situation hat sich bis zum heutigen Zeitpunkt nicht verändert.
Frage 26: Gibt es Unterstützung im Bereich des Aufgabenmanagements?
Die Anwendungen «Planner» und «To Do» sind in Microsoft 365 integriert und lassen sich mit Outlook synchronisieren. Das Zusammenspiel dieser Anwendungen mit Teams erleichtert die Organisation von Aufgaben innerhalb einer Gruppe.
Frage 27: Was bietet mir die erweiterte Suchfunktion für Vorteile?
Die Suchfunktion in SharePoint verwendet die gleichen Suchindizes wie Microsoft Search und bietet neben der klassischen auch eine erweiterte Suchfunktion an.
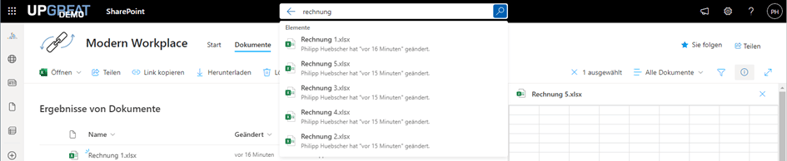
Abbildung 6: Im oberen schwarzen Balken wird der Suchbegriff eingeben. Ab Eingabe des zweiten Zeichens werden unterhalb der Eingabemaske bereits mögliche Resultate angezeigt.
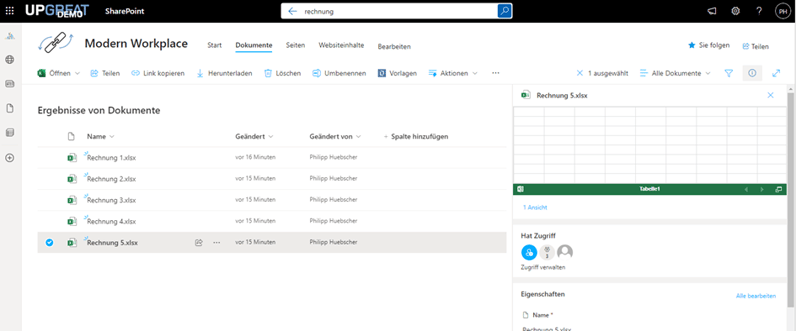
Abbildung 7: Das Resultat der ausgelösten Suche wird dann in einer Liste angezeigt. Diese Liste kann, wie aus Microsoft Excel bekannt, je Spalte zusätzlich gefiltert werden um das Resultat zu verkleinern.
Mit der Suchmaschine Bing steht zusätzlich eine sehr leistungsfähige Suchmaschine zur Verfügung, die auch Ergebnisse zu nur intern verfügbaren Daten und Personen liefert. Spätestens damit steigt das bisherige Sucherlebnis auf einen neuen Level. Mehr dazu finden Sie in unserem separaten Blog.
Frage 28: Welche Möglichkeiten stehen mir nach dem Projektabschluss zur Verfügung?
Nach dem Abschluss eines Projektes können Teams wie auch SharePoint archiviert werden. Mit dem Teams Manager lässt sich dies sogar automatisieren. Das Projektende bestimmt dann, wann die Archivierung gestartet werden soll. Mit der Archivierung werden den Anwendern die Schreibrechte entzogen, sodass sie nur noch leserecht haben und die Daten nachträglich nicht manipulieren können.
Haben Sie noch Fragen zu SharePoint, weiteren Anwendungen aus der Microsoft 365-Familie oder zum modernen Arbeiten allgemein, dann melden Sie sich gerne bei uns.




